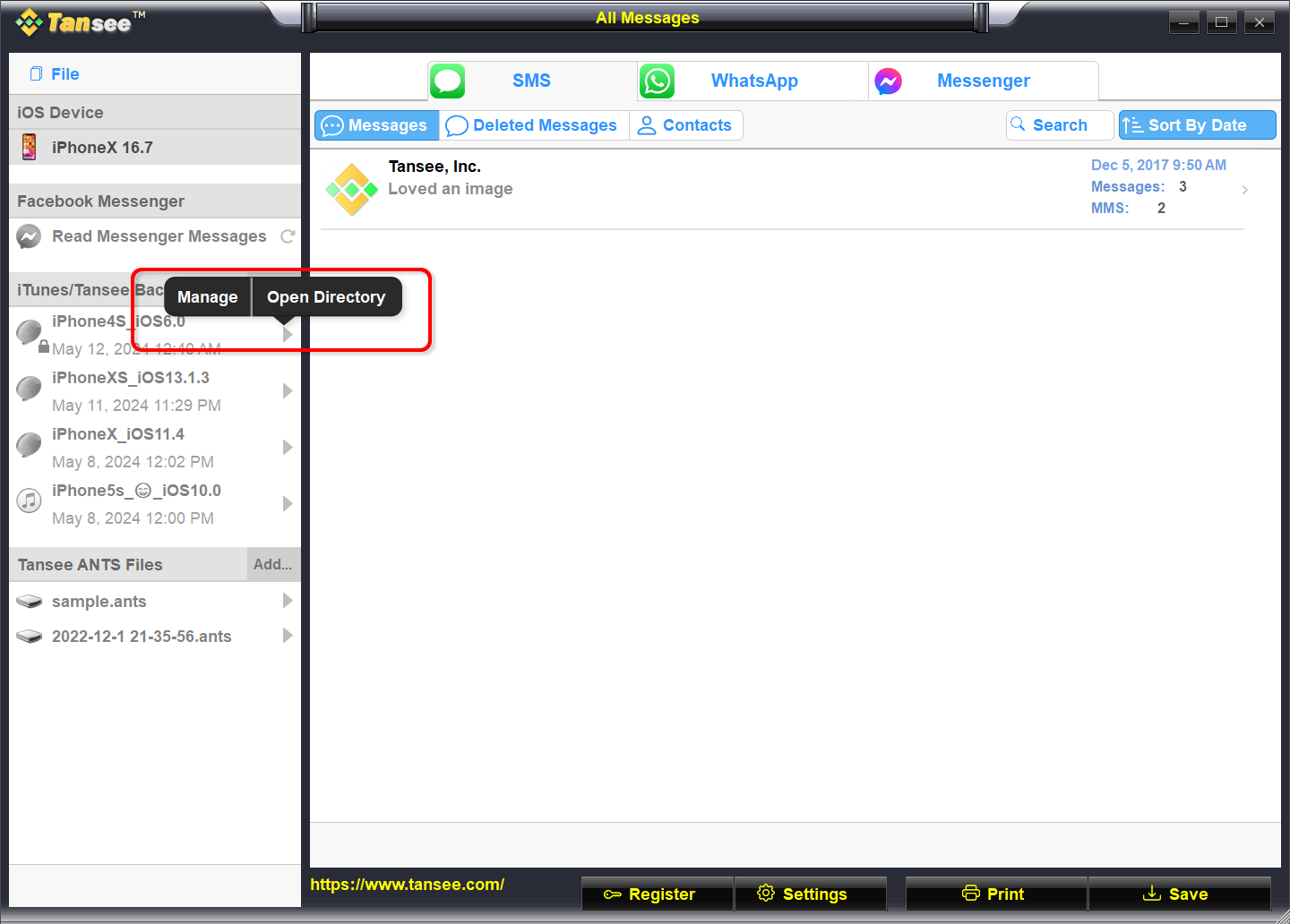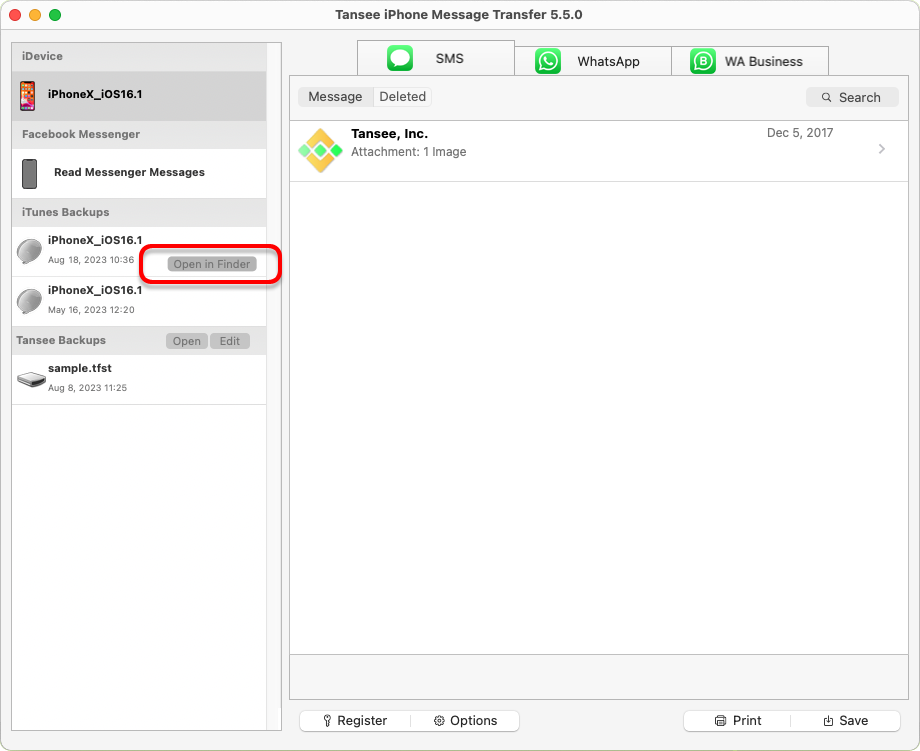如何修复“磁盘已满”错误?
清空回收站。
第 1 步: 在桌面上找到回收站图标。它看起来像一个垃圾桶。您通常可以在桌面或 Dock(在 Mac 上)或文件资源管理器(在 Windows 上)中找到它。
第 2 步: 双击回收站图标将其打开。单击“清空回收站”,它通常位于窗口顶部的工具栏中。
第 2 步: 双击回收站图标将其打开。单击“清空回收站”,它通常位于窗口顶部的工具栏中。
请在 Tansee 程序中将备份文件夹更改到另一个磁盘。
第 1 步: 打开 Tansee 程序并单击“设置”。
第 2 步: 转到 iOS 选项卡。
第 3 步:快速备份选项卡:请单击“自定义iTunes备份位置”,然后单击“选择”按钮将备份位置更改为其他有足够空间的磁盘(或外部磁盘)。
第 4 步:完整备份选项卡:请单击“选择”按钮将备份位置更改为具有足够空间的另一个磁盘(或外部磁盘)。
第 5 步: 重新启动 Tansee 程序。
第 2 步: 转到 iOS 选项卡。
第 3 步:快速备份选项卡:请单击“自定义iTunes备份位置”,然后单击“选择”按钮将备份位置更改为其他有足够空间的磁盘(或外部磁盘)。
第 4 步:完整备份选项卡:请单击“选择”按钮将备份位置更改为具有足够空间的另一个磁盘(或外部磁盘)。
第 5 步: 重新启动 Tansee 程序。
请删除计算机上任何不必要的 iTunes 或 Tansee 备份文件。
第 1 步: 打开 Tansee iPhone Message Transfer 程序(Windows 或 Mac 版本)。
第 2 步: 转至“iTunes/Tansee 备份”选项卡,找到所有 iTunes 和 Tansee 备份文件。
第 3 步:如果您不再使用特定的备份文件,请单击它旁边的箭头并从那里选择“打开目录”,您可以删除备份文件夹。
注意:请确保您删除不再需要的备份。
第 4 步: 重新启动 Tansee 程序。
第 2 步: 转至“iTunes/Tansee 备份”选项卡,找到所有 iTunes 和 Tansee 备份文件。
第 3 步:如果您不再使用特定的备份文件,请单击它旁边的箭头并从那里选择“打开目录”,您可以删除备份文件夹。
注意:请确保您删除不再需要的备份。
第 4 步: 重新启动 Tansee 程序。
删除 iPhone 上的照片或应用程序。
您可以通过转到 iPhone 的“设置”,选择“常规”,然后选择“iPhone 存储”来执行此操作。
从那里,您可以识别并删除不再需要的任何不必要的文件,以释放 iPhone 空间。
重新启动 Tansee 程序。
从那里,您可以识别并删除不再需要的任何不必要的文件,以释放 iPhone 空间。
重新启动 Tansee 程序。